- Platforma badawcza
Źródła informacji
Analiza danych
Działania
- Rozwiązania
Dla kogo
Zagadnienia
- Materiały
Materiały
- O nas
O nas
Generator Raportów został stworzony jako odpowiedź na zapotrzebowanie wewnętrze YourCX oraz naszych Partnerów. Potrzeba zdefiniowana została jako możliwość prezentacji wyników badań w sposób systematyczny i powtarzalny, ale również ad hoc. Generator to połączenie funkcjonalności Excela oraz Power Pointa – czyli użytkownik jest w stanie przetworzyć każdego rodzaju bazy danych (również zimportowane z innych źródeł) i przedstawić je graficznie zainteresowanym odbiorcom. Dane mogą być prezentowane na różnych poziomach zaawansowania – od ogólnych podsumowań trendów i danych deklaratywnych, po analizy zachowań użytkowników pod kątem bieżących potrzeb organizacji. Generator raportów zapamiętuje strukturę ułożenia danych, aby w sposób ciągły można było przedstawiać analogiczne raporty dla danego okresu czasu powołując się na poprzednie miesiące/ kwartały czy inny przedział czasowy. Dużym plusem narzędzia jest to, że stworzenie kolejnych, analogicznych raportów wizualnych sprowadza się do kilku kliknięć, co pozwala uzyskać dodatkowy czas na dogłębną analizę danych. Oprócz graficznych raportów (z wykresami, tabelami i opisami podzielonymi na slajdy) jest możliwość pozyskania raportów z surowymi danymi. Raporty można eksportować w różnych formatach (.pdf, .pttx czy .xlsx i inne).
Przy użyciu generatora raportów stworzysz uporządkowane podsumowanie wyników badań – z wykresami i opisami podzielonymi na slajdy. Narzędzie pozwoli Ci zdefiniować najistotniejsze filtry, i segmentacje. Możesz je następnie wykorzystać do generowania kolejnego zestawu danych dla nowego przedziału czasowego lub nowego pytania, co zajmie jedynie parę minut.
Aby utworzyć nowy raport lub edytować już istniejący, zaloguj się w panelu YourCX. Uzyskasz dostęp do strony głównej z widokiem listy aktywnych badań, z której przejdź do zakładki raporty, znajdującej się w menu po lewej stronie. To jest twoje miejsce pracy nad raportami. Tworzysz je wykorzystując opcję „Dodaj szablon” dostępną w generatorze raportów. W szablonie pracujesz nad danymi oraz ich analizą, a po jej zakończeniu możesz wygenerować raport. Możesz także przerwać edycję raportu i powrócić do niej w dowolnej chwili.
Analizy opracowane w szablonie są dostępne w zakładce wygenerowane raporty. Można je wyeksportować w formacie surowych danych lub raportów pdf z wizualizacją wyników.
Aby utworzyć nowy raport użyj opcji dodaj szablon, która znajduje się u góry ekranu po prawej stronie. Tworząc nowy raport możesz także użyć opcji duplikuj dostępnej po kliknięciu w strzałkę obok edytora. Dzięki niej możesz skorzystać z zestawów danych już wygenerowanych na potrzeby innego raportu określając dla nich np. nowy przedział czasowy, dodając filtry czy zmieniając pytania, do których się odnoszą. Możesz również edytować parametry istniejącego już raportu, wyeksportować, zarchiwizować czy też usunąć.
Tworząc szablon wprowadź podstawowe dane dotyczące raportu, w tym:
- nazwę,
- domyślny okres zebrania danych (taki jaki w danej chwili potrzebujesz),
- segmentację dat (podział na dni, tygodnie lub miesiące),
- badanie (możesz tworzyć raporty dla każdego z badań, jakie są dostępne w twoim panelu),
- odbiorcy raportu (gotowy raport zostanie wysłany do wszystkich wskazanych osób)
- zezwól na zmianę okresu podczas generowania raportu (blokada okresu, dla którego raport został przygotowany),
- badania (z listy dostępnych badań możesz wybrać tylko te, dla których chcesz wygenerować raport),
- kolejność badań (po wybraniu odpowiednich badań, można ustalić ich kolejność w raporcie)
- filtry dla badania (ograniczenie zakresu danych)
- język szablonu
- język podstawowy.
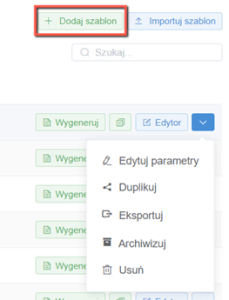
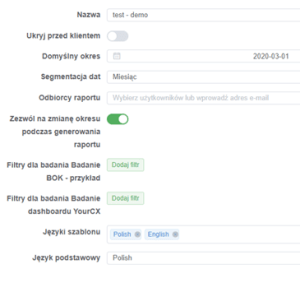
Po wskazaniu badania, dla którego ma zostać wygenerowany raport, wygodnym rozwiązaniem będzie ustawienie automatycznego wygenerowania wstępnych nagłówków slajdów, treści pytań, prób oraz wykresów dla standardowych zestawów danych.
Dzięki temu podstawowy raport stworzysz dużo szybciej. Możesz to zrobić korzystając z opcji dostępnej na dole kreatora szablonu. Pozwala ona wskazać elementy, które mają być automatycznie umieszczone na wszystkich slajdach. Możesz także utworzyć „pusty” szablon i rozpocząć samodzielne tworzenie raportu od początku. Wystarczy, że w kreatorze szablonu nie wybierzesz nazwy badania. Możesz to zrobić później tworząc poszczególne slajdy. Jest to jednak opcja, która wymaga umiejętności samodzielnego tworzenia zestawów danych oraz ich wizualizacji. Zapoznaj się więc z pełną treścią tego poradnika, aby lepiej zrozumieć jego możliwości w zakresie konstruowania strony wizualnej raportu.
Po akceptacji ustawień szablonu wrócisz do widoku listy raportów. Aby rozpocząć pracę nad jego edycją kliknij w edytor obok nazwy utworzonego przed chwilą szablonu raportu. Spowoduje to otwarcie Edytora. Omówmy po kolei elementy widoczne na ja jego ekranie głównym:
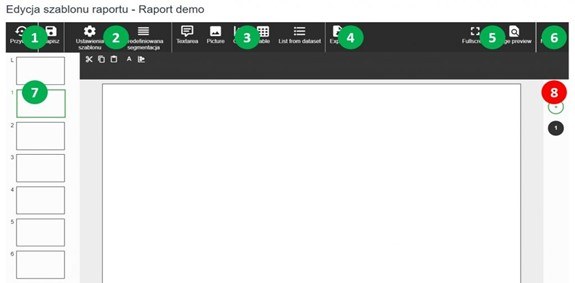
Tekst: pole tekstowe, które umożliwia np. dodanie opisów do wykresów czy tabel, ale także do zatytułowania slajdu.
Zdjęcie: zdjęcie lub inny plik graficzny, które znajduje się w bibliotece obrazów (możesz je łatwo wgrać – więcej przeczytasz w rozdziele „Zaprojektowanie wyglądu raportu”).
Wykres: wykres przedstawiające wyniki.
Word cloud: chmura słów, która ułatwia analizę danych z odpowiedzi otwartych.
Chart legend: pozwala na wygenerowaniu customowej legendy do wykresów.
Tabela: tabela oparta na zestawie danych.
Lista z datasetu: lista z zestawu danych (najczęściej jest to lista kategorii odpowiedzi otwartych).
- nowa strona (tworzy pusty slajd);
- duplikuj stronę (kopia już istniejącego slajdu wraz z przypisanymi do niego zestawami danych czy elementami wizualnymi);
- ukryj w eksporcie (funkcja pozwalająca na ukrycie slajdu w wyeksportowanym pliku)
- przenieś na początek/koniec,
- kopiuj/wklej/usuń.
Slajdy możesz także powielać – zarówno w obrębie raportu, jak i między dwoma otwartymi raportami (w drugim oknie lub na innej karcie przeglądarki). Najłatwiej za pomocą – kopiuj/ wklej.
Przyjrzyjmy się dokładniej edytorowi tekstów (z zestawu ikon 3.). Oprócz wpisywania tekstu można również skorzystać z wielu opcji właściwych dla edytora tekstów (punkt 1.) – nadać pożądany styl, wstawić tabelę. Skróty do formatów, z których korzysta się najczęściej są wyszczególnione w pasku narzędzi z symbolami.
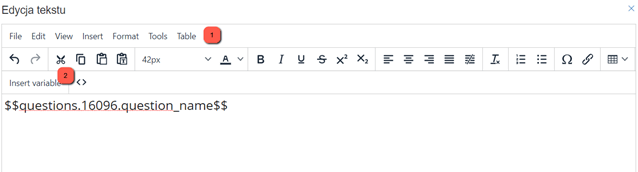
Warto zaznaczyć, że istnieje możliwość automatycznego zaciągania zmiennych (punkt 2.) Poprzez „Insert variable” można wstawić zmienne z badania (pytania), zestaw danych, zakres danych czy nawet numer strony slajdu. Dzięki temu zabiegowi można wyeliminować ludzkie błędy oraz jeżeli pytania w badaniu się zmienią w raporcie również zostaną zaktualizowane.
Definiowanie zestawów danych (datasetów)
Początkiem pracy nad analizą danych z badania jest odpowiednie przygotowanie czyli zdefiniowanie datasetów. To właśnie z datasetów są pobierane informacje do przygotowania tabel, wykresów czy listy odpowiedzi otwartych. W datasecie określisz pytanie, na którym chcesz pracować, a także opracujesz analizy – wybierzesz segmenty, przeliczysz NPS czy nałożysz filtry.
Nowy szablon raport będzie już miał automatycznie wygenerowane podstawowe zestawy danych bazujące na badaniach zaznaczonych podczas jego tworzenia (por. Początek pracy z raportem). Automatycznie wygenerowane zestawy danych można pozostawić bez zmian lub edytować tak, aby uzyskać strukturę danych. W drugim przypadku kluczowe są operacje na zestawach danych.
Dodawanie zestawu danych następuje poprzez kliknięcie w symbol plusa (po prawej stronie slajdu). Kliknięcie w ikonę reprezentującą zestaw danych pozwoli natomiast przejść do jego edycji (Por. Edytor slajdów – podstawy, pkt. 8).
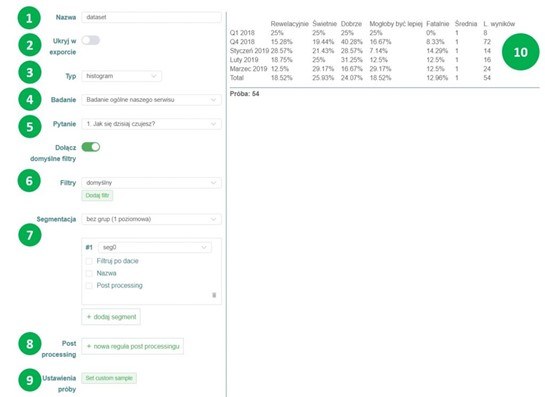
Elementy edytora zestawów danych:
Jeśli:
- korzystasz z generatora raportów w celu wygenerowania suchych danych w formacie .xlsx wystarczy, że przygotujesz zestawy danych dla tego i kolejnych slajdów.
- chcesz opracować warstwę wizualną i eksportować gotowe wykresy w formacie pdf – przejdź do kolejnego kroku.
Copyright © 2023. YourCX. All rights reserved — Design by Proformat