- Platforma badawcza
Źródła informacji
Analiza danych
Działania
- Rozwiązania
Dla kogo
Zagadnienia
- Materiały
Materiały
- O nas
O nas
Implementacja zestawów danych
Podstawowym sposobem na wykorzystanie zestawów danych są histogramy. Aby dodać nowy histogram kliknij na znak + w górnym menu generatora, a następnie wybierz wykres (Por. Edytor slajdów – podstawy, pkt. 3).

W przypadku gdy masz wysoką rozdzielczość ekranu i wszystkie kafle mieszczą się na pasku, wówczas należy wybrać wykres z pominięciem kroku klikania w +.
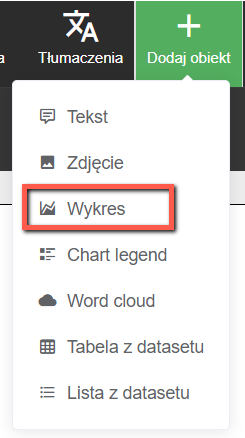
Na slajdzie powinien pojawić się nowy obiekt, który będzie można powiązać z utworzonym zestawem danych uzyskując w ten sposób wizualizację wyników badania. Dwukrotne kliknięcie w utworzony na slajdzie obiekt wykres otworzy jego edytor – który składa się z trzech zakładek („źródło danych”, „osie X i Y” oraz „ustawienia ogólne”). Aby uzyskać pożądana wizualizację wyników zastosuj następujące kroki:
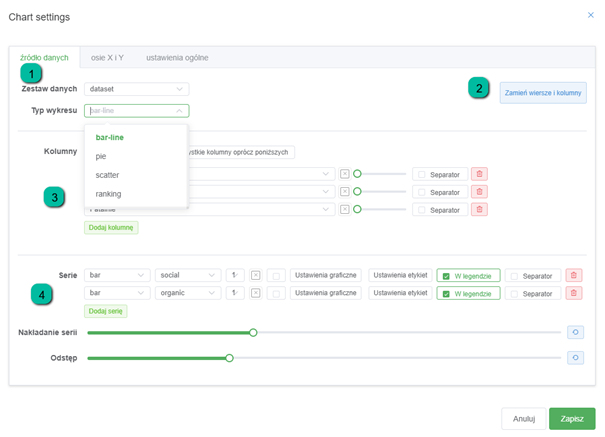
W zakładce źródło danych:
W zakładce osie X i Y:
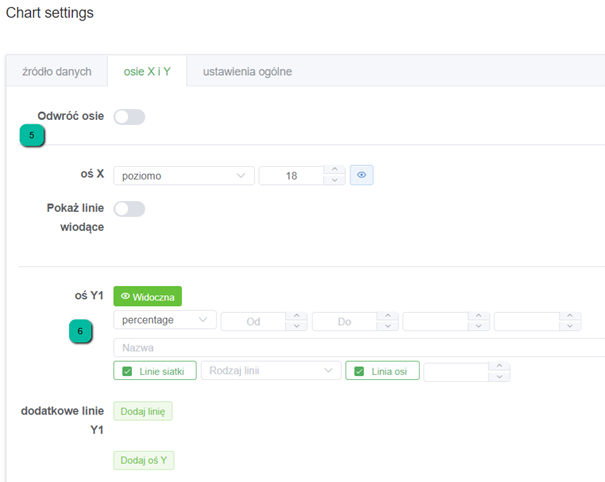
5. Ustawiamy format prezentacji danych na osiach – od Ciebie zależy czy osie zostaną takie jakie są domyślne czy je odwrócisz
6. Zarządzanie osią Y – wybierz czy oś Y ma przedstawiać wyniki procentowe czy liczbowe. Z tego miejsca możesz również nadać nazwę osi oraz poprzez wpisanie pożądanej wartości w oknie „Od” i „Do” – określ zakres, w którym będzie prezentowana oś. Możesz również wybrać czy chcesz, aby linie siatki i osi były widoczne w wykresie oraz czy potrzebujesz dodatkowych linii („Dodaj linię Y1”). „Dodaj oś Y” to szczególnie pomocna funkcjonalność, gdy na jednym wykresie chcesz przedstawić łącznie dane o różnym formacie (np. procentowe i liczbowe).
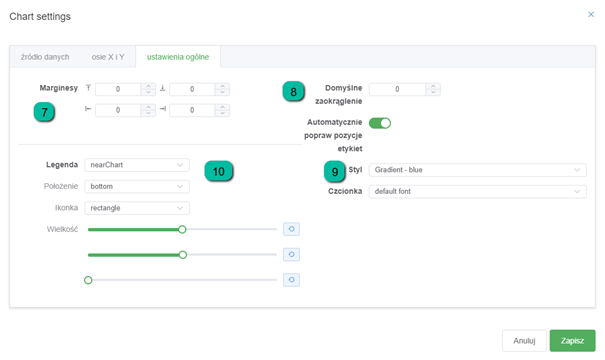
W zakładce ustawienia ogólne:
Po zapisaniu ustawień można w edytorze zobaczyć podgląd wykresu. Pomocna będzie przy tym funkcja Podglądu strony (Por. Edytor slajdów – podstawy, pkt 5). W razie potrzeby można wrócić do edycji wykresu i zmienić dowolne ustalenia tak, aby efekt końcowy był zadowalający (tryb Podgląd strony musi być wyłączony).
Zaprojektowanie wyglądu raportu
Kolejnym krokiem tworzenia raportu jest zaprojektowanie jego strony wizualnej. Edytor slajdów umożliwia zarządzanie wyglądem i położeniem poszczególnych obiektów, zarówno tekstowych, jak i pozostałych.
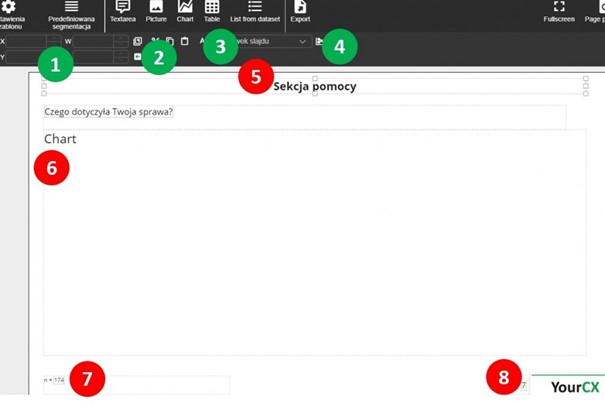
2. Za pomocą kolejnych ikon można wyciąć, skopiować i wkleić obiekt na slajdzie. Można kopiować obiekty pomiędzy slajdami.
3. W tym miejscu można zarządzać ustawieniami styli(objaśnienie styli – poniżej)
4. Ważną opcją, z której będziesz korzystać są ustawienia styli wykresów.
5. Nagłówek slajdu – jeśli wygenerowałeś automatyczny raport, to będzie on domyślnie określał badanie, którego dotyczą dane.
6. Standardowy wykres (w domyślnym szablonie).
7. Próba (w domyślnym szablonie).
8. Numer strony (w domyślnym szablonie).
Jeśli raport zawierać ma tekstowe opisy danych umieszczonych na slajdzie – dodaj obiekt tekstowy, np. pod wykresem. Dwukrotne kliknięcie w ten obiekt otworzy nowe okno, w którym wprowadzisz tekst, zmienisz czcionkę, kolor itd.
Generator raportów oferuje wprowadzanie zmiennych, czyli import konkretnej wartości z datasetu, dzięki czemu nie ma konieczności wprowadzania wyników ręcznie. Zmienne ułatwią projektowanie raportów cyklicznych – po zmianie zakresu czasowego w opisie automatycznie pojawi się aktualna wartość. Dzięki temu informacje na histogramie są spójne z opisami, a także nie ma konieczności ręcznej aktualizacji tych informacji.
Jeżeli chcesz spersonalizować wygląd raportu np. poprzez dodanie grafiki na każdym slajdzie, stopki etc., to najprostszym sposobem jest nałożenie odpowiednich grafik/ treści na pierwszym slajdzie (slajd o nazwie L – „layout”, czyli układ).

Wszystko co umieścisz w pierwszym slajdzie automatycznie pojawi się na każdym kolejnym. Nie musisz tego robić na początku pracy z raportem, obrazki i treści przegenerują się również na późniejszych etapach pracy z raportem.

Po wciśnięciu przycisku „Zdjęcie” znajdziesz się w bibliotece obrazów właściwej dla Twojego konta w panelu. Teraz bez problemu możesz wgrać każdy element, który będzie niezbędny do zobrazowania danych oraz zarządzać nimi tworząc osobne foldery.
Kolejną funkcją generatora jest możliwość tłumaczeń raportu na różne języki. Podczas tworzenia nowego szablonu (patrz „Początek pracy z raportem”) należy wybrać w językach szablonu te języki, na które ma być przetłumaczony raport. Aby przejść do sekcji tłumaczeń należy wybrać w generatorze raportów przycisk „Tłumaczenia”

W zależności od potrzeby możesz wybrać tłumaczenie tekstów/ nazw zbiorów danych/ etykiet czy nazw zbiorów po przetworzeniu – możesz wybrać jedną z opcji/ kilka lub wszystkie. Możliwe jest również automatycznie przetłumaczenie całej treści badania. Możesz zadecydować czy przetłumaczyć wszystko czy tylko niektóre wartości oraz czy tłumaczyć automatycznie („Przetłumacz automatycznie” – w górnym rogu po prawej stronie) czy ręcznie każdą zmienną.
Jedną z najważniejszych funkcji tłumaczeń raportów jest to, że możesz przełączać się pomiędzy wersjami – np. polską i angielską czy ukraińską. Zrobisz to w generatorze raportów wybierając interesującą Cię wersję. Możesz również dowolnie edytować slajdy w każdej z wersji językowej zapisując ustawienia dla danej wersji językowej. Czyli tworząc raport po polsku możesz od razu zyskać 3 raporty – w języku polski, angielskim i ukraińskim.

Eksport raportu
Ostatnim etapem tworzenia raportu jest jego eksport lub automatyczna wysyłka do wcześniej zdefiniowanych zainteresowanych. Zapisany dokument możesz wyeksportować jako: surowe dane w formacie .json lub .xlsx, w wersji interaktywnej .zip lub statycznej - .pdf lub w .pptx
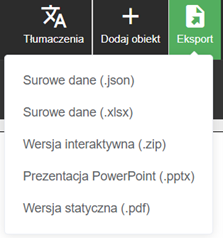
Copyright © 2023. YourCX. All rights reserved — Design by Proformat